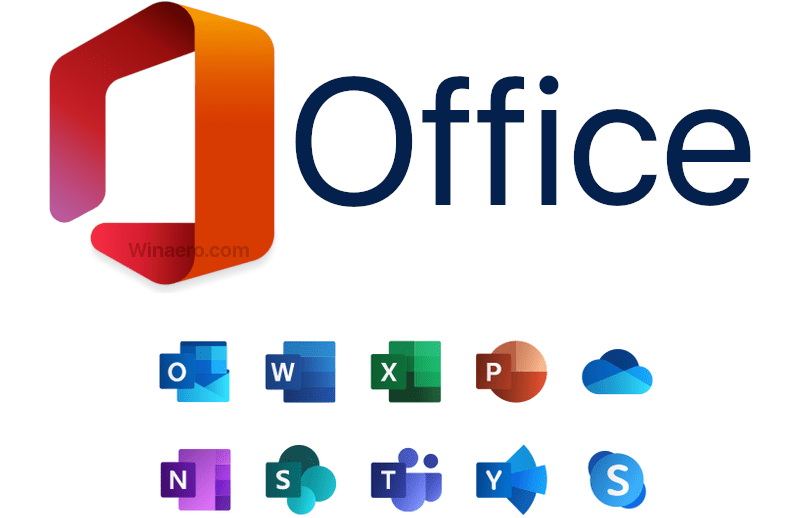Jedan od razloga zašto vaše računalo sa sustavom Windows 10 može biti tromo je to što imate previše programa koji rade u pozadini — programe koje rijetko ili nikad ne koristite. Zaustavite njihovo pokretanje i vaše će računalo raditi glatko.
Ovaj članak će vam pokazati kako ubrzati Windows 10 . Rad vašeg računala bit će glatkiji i fluidniji nego ikad prije!

Windows 10 je prespor
Svi korisnici osobnih računala znaju koliko su dobre performanse važne za rad. Bilo da se krećete kroz društvene mreže ili radite na projektu, ključno je imati brz sustav. Dakle, što ako postoje načini na koje možete učiniti više s manje vremena provedenog u čekanju?
Sve je moguće uz neke nove trikove iz kojih možete učiti . Ne samo da ćete moći ubrzati rad Windowsa 10, već možete i poboljšati njegovu stabilnost i pouzdanost. Na ovoj stranici pronaći ćete sljedeće sadržaje kao pomoć:
video_tdr_failure atikmpag sys windows 10
- Zašto je Windows 10 tako spor?
- Što uzrokuje usporavanje Windowsa 10
- Kako ubrzati Windows 10
- Savjeti za poboljšanje performansi sustava Windows 10
Započnimo s prvim korakom ubrzavanja sustava Windows i učenja o uzrocima koji dovode do sporog rada.
Zašto je Windows 10 tako spor? Otkriveni uobičajeni problemi
Vaše računalo možda radi sporo, a možda ne znate zašto. Srećom, postoji nekoliko poznatih stvari koje mogu uzrokovati tromost vašeg računala. Ako ih možemo ispravno ciljati, tada će biti lako vratiti se na pravi put našem radu ili igri!
Uobičajeni razlog sporosti sustava Windows je to što imate previše programa koji rade u isto vrijeme. To se događa ili zbog neispravnog isključivanja računala ili zbog preuzimanja nepotrebnog softvera. Neke aplikacije čak mogu biti konfigurirane za pokretanje pri pokretanju — to također može uvelike usporiti vaše vrijeme pokretanja!
Zlonamjerni softver također može uzrokovati sporost i tromost sustava Windows. Pretrpava vaše resurse skrivenim procesima ili otima legitimne procese sustava kako bi uzrokovao štetu na računalu.
Možda ćete čak početi primjećivati veliki utjecaj na performanse zbog previše datoteka na uređaju. Ako na vašem tvrdom disku ima vrlo malo slobodnog prostora, Windows će imati problema sa stvaranjem privremenih datoteka koje pomažu ubrzati vaš OS.
Što uzrokuje usporavanje Windowsa 10
Evo sažetka najčešćih uzroka usporavanja, lošeg rada ili nereagiranja sustava Windows 10:
- Nedavno ažuriranje sustava Windows 10 može uzrokovati probleme s performansama vašeg operativnog sustava. To se često događa ako je ažuriranje vrlo novo, a može čak biti i nenamjerna nuspojava ili pogreška ažuriranja.
- Vaše je računalo zaraženo nekom vrstom zlonamjernog softvera. Najčešće vrste zlonamjernog softvera koji mogu usporiti vaše računalo su trojanci, virusi, adware i spyware.
- Pokrenuto je previše aplikacija. Ako otvorite veliki broj aplikacija, posebno onih koje zahtijevaju mnogo resursa kao što su uređivači slika ili video igrice, vaše će se računalo neizbježno usporiti.
- Vaš hardver je star ili oštećen. Ako koristite dijelove računala koji su zastarjeli, oni možda neće moći podržati radno opterećenje vaših računalnih aktivnosti.
- Vaš sustav je oštećen ili loše konfiguriran. Windows 10 ima mnoštvo opcija kada je u pitanju optimizacija. Možete konfigurirati sustav da koristi manje resursa u korist povećanja performansi.
Pomoću vodiča u nastavku možete naučiti kako riješiti sve te probleme. Dat ćemo vam postupak korak po korak za ispravno ubrzavanje sustava Windows kako bi vaše računalo moglo raditi onoliko brzo i glatko koliko bi trebalo.
kako mogu provjeriti dpi miša?
9 načina da ubrzate Windows 10 | Načini za popravak sporih performansi sustava Windows 10
Lako je ubrzati rad vašeg računala slijedeći ove kratke savjete. Možete ubrzati programe, optimizirati postavke sustava Windows 10 pa čak i izbrisati nepotrebne datoteke koje zauzimaju prostor na tvrdom disku!
Metoda 1. Onemogućite aplikacije za pokretanje koje vam ne trebaju
Kada je aplikacija konfigurirana za pokretanje pri pokretanju, pokrenut će se čim se Windows 10 pokrene. To može uzrokovati probleme s predugim pokretanjem ili vaš sustav postaje spor jer previše aplikacija radi u isto vrijeme.
- Desnom tipkom miša kliknite prazan prostor na programskoj traci, a zatim odaberite Upravitelj zadataka iz kontekstnog izbornika.

- Ako se Upravitelj zadataka otvori u kompaktnom načinu rada, morate kliknuti gumb Više detalja kako biste proširili njegov prikaz. To će vam omogućiti pristup svim pokrenutim programima i pozadinskim procesima.

- Prebacite se na karticu Pokretanje pomoću izbornika u odjeljku zaglavlja Upravitelja zadataka. Trebali biste vidjeti popis aplikacija konfiguriranih za pokretanje pri pokretanju. Odaberite onu koja vam ne treba i kliknite Onemogući dugme.

- Nakon što onemogućite pokretanje svih nepotrebnih aplikacija u sustavu Windows 10, ponovno pokrenite računalo. Trebali biste odmah primijetiti neka poboljšanja performansi!
Metoda 2. Onemogućite vizualne efekte i transparentnost
Windows 10 je jedan od najprilagodljivijih operativnih sustava na tržištu. Možete promijeniti svoju pozadinu, pa čak i prilagoditi sve boje. Fluidne animacije igraju se pri svakoj akciji, ali ti efekti također oduzimaju resurse!
Želite li poboljšati performanse vašeg računala? Onemogućavanje posebnih vizualnih efekata i transparentnosti u sustavu Windows 10 moglo bi biti rješenje.
- Klikni na Windows ikonu u donjem lijevom kutu zaslona kako biste otvorili izbornik Start. Odaberite postavke , ili alternativno koristite Windows + ja prečac.

- Klikni na Personalizacija pločica.

- Prebacite se na Boje pomoću izbornika s lijeve strane. Pomičite se prema dolje dok ne vidite Efekti prozirnosti prebacite, a zatim provjerite je li okrenut isključeno .

- Zatim pritisnite gumb Natrag za povratak na glavni zaslon postavki. Ovdje upotrijebite traku za pretraživanje koja se nalazi na vrhu prozora i potražite ' izvođenje ”. Odaberi Prilagodite izgled i performanse sustava Windows iz padajućeg izbornika.

- Na ekranu bi se trebao pojaviti novi prozor. Ostanite na zadanoj kartici i odaberite Podesite za najbolje performanse od dostupnih unaprijed postavljenih postavki. Alternativno, možete birati vlastite postavke i isključiti sva vizualna poboljšanja koja ne želite koristiti.

- Klik primijeniti , a zatim kliknite na u redu gumb za zatvaranje prozora. Trebali biste odmah moći uočiti razliku!
Metoda 3. Defragmentirajte i optimizirajte svoje pogone
Jedan od najboljih načina da ponovno pokrenete svoje računalo je uz malu pomoć. Ponekad je potreban samo prijedlog kako postupiti koji će sve opet učiniti glatkim!
Alat za defragmentaciju ponekad može riješiti probleme koji usporavaju Windows 10. Može riješiti probleme kao što je nedostatak prostora. Ako se čini da nijedna od gore navedenih metoda ne funkcionira, svejedno možete pokušati optimizirati svoje tvrde diskove pomoću alata za defragmentaciju.
- pritisni Windows + R tipke na tipkovnici za pokretanje uslužnog programa Run. Ovdje upišite ' dfrgui ” bez navodnika i pritisnite u redu dugme.

- Odaberite tvrdi disk koji želite defragmentirati, a zatim kliknite na Optimizirajte dugme. Preporučujemo da počnete s pogonom na kojem imate instaliran Windows 10, a to je pogon 'C:' prema zadanim postavkama.

- Pričekajte da proces defragmentacije završi. Nakon toga možete optimizirati druge pogone i eventualno dodatno poboljšati performanse vašeg sustava.
Metoda 4. Optimizirajte snagu za performanse
Windows 10 nudi niz opcija za uštedu energije koje vam pomažu uštedjeti na troškovima energije. No, oni mogu ograničiti način na koji programi ili usluge mogu koristiti vaše resurse. Posljedice toga mogu utjecati na performanse vašeg računala.
Srećom, postoji jednostavno rješenje! Slijedite naš vodič u nastavku i krenite što prije!
- Klikni na Početak izbornik na programskoj traci (ikona Windows) i odaberite postavke . Alternativno, možete koristiti Windows + ja prečac na tipkovnici.
- Klikni na Sustav pločica.

- Prebacite se na Napajanje i spavanje karticu odabirom iz lijevog okna. Klikni na Dodatne mogućnosti napajanja vezu, koja se obično nalazi krajnje desno od prozora. Ovo će otvoriti upravljačku ploču.

- Odaberite Visoke performanse opciju ili izradite vlastiti prilagođeni plan koji vašem računalu omogućuje korištenje njegovih resursa bez ograničenja. Možda ćete morati proširiti odjeljak s dodatnim planovima da biste vidjeli ovu opciju!

- Nakon što omogućite plan za visoke performanse, ponovno pokrenite računalo. Možda ćete moći odmah primijetiti neka poboljšanja u izvedbi.
Metoda 5. Isključite primanje savjeta i trikova za Windows 10
Što više koristite svoje računalo sa sustavom Windows 10, Microsoftu je lakše pratiti što radite i nuditi savjete. Oni mogu usporiti računalo, ali mogu biti korisni za početnike. Ipak, ti savjeti obično nisu ništa revolucionarno; i ništa što ne možete pronaći na internetu!
Savjeti i obavijesti za Windows 10 mogu usporiti vaše računalo, stoga je najbolje isključiti se radi performansi.
- Klikni na Windows ikonu u donjem lijevom kutu zaslona kako biste otvorili izbornik Start. Odaberite postavke , ili alternativno koristite Windows + ja prečac.
- Klikni na Sustav pločica.
- Prebacite se na Obavijesti i radnje karticu odabirom iz lijevog okna. Pomaknite se prema dolje i poništite okvir označen ' Dobivajte savjete, trikove i prijedloge dok koristite Windows ”. Također možete isključiti druge usluge kao što je iskustvo dobrodošlice.

- Ako je potrebno, ponovno pokrenite računalo i provjerite jesu li performanse vašeg sustava postale bolje.
Metoda 6. Onemogućite sinkronizaciju datoteke OneDrive
Neki su korisnici istaknuli da aktivna sinkronizacija datoteka na OneDriveu utječe na performanse sustava Windows 10. Može čak i usporiti vašu internetsku vezu! Kako biste bili sigurni da ćete maksimalno iskoristiti svoje računalo, preporučujemo da ograničite sinkronizaciju datoteka OneDrive.
došlo je do problema s resetiranjem računala
- Da biste privremeno onemogućili sinkronizaciju datoteke OneDrive, desnom tipkom miša kliknite na OneDrive logo na programskoj traci, a zatim odaberite Pauziraj sinkronizaciju iz kontekstnog izbornika.

- Odlučite koliko dugo želite pauzirati sinkronizaciju datoteka. Imate mogućnost onemogućiti ga na 2 sata, 8 sati ili cijeli dan. Tijekom tog vremena OneDrive sinkronizacija datoteka neće biti dostupna i njezine usluge neće usporiti vaše računalo.

- Ako želite onemogućiti OneDrive sinkronizaciju datoteka na neodređeno vrijeme, desnom tipkom miša kliknite OneDrive ikonu na programskoj traci i odaberite postavke .

- Klikni na Prekini vezu računa i slijedite upute na zaslonu kako biste uklonili svoj OneDrive račun s računala. Ne brinite - ako ikada poželite nastaviti sa sinkronizacijom datoteka, možete ponovno povezati svoj račun iz ovog istog izbornika.
Metoda 7. Ažurirajte Windows 10 na najnoviju verziju
Ažuriranje vašeg operativnog sustava može riješiti mnoge temeljne probleme, kao što je spor rad. Preuzmite najnoviju verziju sustava Windows i provjerite je li problem riješen.
- Klikni na Windows ikonu u donjem lijevom kutu zaslona kako biste otvorili izbornik Start. Odaberite postavke , ili koristite Windows + ja prečac.

- Klikni na Ažuriranje i sigurnost pločica. Ovdje možete pronaći većinu svojih postavki Windows Update i odabrati kada ćete primati ažuriranja.

- Pazite da ostanete na zadanim postavkama Windows Update tab. Klikni na Provjerite ima li ažuriranja i pričekajte da Windows pronađe dostupna ažuriranja. Ako vidite da su prikazana neka ažuriranja, kliknite na vezu Pogledaj sva neobavezna ažuriranja da biste ih vidjeli i instalirali.

- Kada Windows pronađe novo ažuriranje, kliknite na Instalirati opcija. Pričekajte da Windows preuzme i primijeni potrebna ažuriranja.
Metoda 8. Isključite indeksiranje pretraživanja
Windows 10 indeksira vaš tvrdi disk radi poboljšanja pretraživanja, omogućujući vam da pronađete bilo koju datoteku na njemu. Sporija računala mogu pretrpjeti utjecaj na performanse dok su indeksirana. Isključivanje indeksiranja u sustavu Windows 10 odlična je opcija za poboljšanje performansi vašeg uređaja.
- pritisni Windows + R tipke na tipkovnici u isto vrijeme da biste pokrenuli pomoćni program Pokreni. Upišite ' usluge.msc ” bez navodnika, a zatim pritisnite u redu dugme. Ovo će pokrenuti usluge u zasebnom prozoru.

- Pomičite se prema dolje dok ne pronađete bilo koju Usluga indeksiranja ili Windows pretraživanje na popisu usluga. Dvaput kliknite na bilo koji servis da biste otvorili njihova svojstva.

- Proširite Vrsta pokretanja padajućeg izbornika, a zatim odaberite Onemogućeno od dostupnih opcija. Na taj ćete način osigurati da se usluga indeksiranja nikada ne pokrene kada pokrenete računalo.

- Kliknite na primijeniti i ponovno pokrenite računalo. Možda ćete primijetiti neka poboljšanja na svom sustavu nakon izvođenja ove metode.
Metoda 9. Skenirajte svoje računalo u potrazi za zlonamjernim softverom
Preporučamo skeniranje vašeg računala kako biste bili sigurni da nema virusa. Za skeniranje ćemo koristiti ugrađeni program Windows Defender, ali drugačiji Treća strana softver može raditi bolje.
- Otvorite traku za pretraživanje na programskoj traci klikom na ikonu povećala. Također ga možete iznijeti s Windows + S prečac na tipkovnici.
- Upišite Sigurnost sustava Windows i pokrenite ga iz rezultata pretraživanja.

- Prebacite se na Zaštita od virusa i prijetnji pomoću početnog zaslona ili izbornika u oknu s lijeve strane. Klikni na Mogućnosti skeniranja veza.

- Odaberite Kompletno skeniranje opcija. Ovo će provjeriti svaku datoteku na svim vašim pogonima kako bi se osiguralo da se prijetnje ne mogu sakriti. Imajte na umu da ovo skeniranje može trajati više od 1-2 sata, ovisno o tome koliko datoteka imate na vašem sustavu.

- Klikni na Skeniraj sada gumb za početak skeniranja. Ako se otkrije prijetnja, Windows 10 će je automatski staviti u karantenu ili je u potpunosti ukloniti. Nakon toga možete pregledati rezultate skeniranja.
5 savjeta za besprijekoran rad sustava Windows 10
Evo kako učiniti da računalo brže radi sa sustavom Windows 10 i popraviti to što Windows 10 s vremenom postaje spor i ne reagira. Ako slijedite naše savjete, moći ćete koristiti svoje računalo kako je predviđeno, 365 dana u godini!
-
Redovito ponovno pokrećite
Važno je redovito ponovno pokretati računalo kako biste izbrisali privremene datoteke i zatvorili nekorištene aplikacije. Ovo će značajno poboljšati performanse, stoga ne zaboravite na to!
-
Redovno ažurirajte svoj sustav
Obavezno redovito provjeravajte ažuriranja pomoću gornjeg vodiča. Nove verzije sustava Windows 10 često uključuju bolju optimizaciju i nove značajke za poboljšanje performansi!
-
Koristite uslužni program za čišćenje diska
Ako ne želite ručno pregledavati tisuće datoteka na računalu, Čišćenje diska može umjesto vas pospremiti vaš tvrdi disk. Ne brinite - neće izbrisati ništa što biste željeli zadržati.
-
Uklonite nepotrebne aplikacije
Održavanje velikog broja instaliranih aplikacija na računalu može ga usporiti, osobito ako je softver golem. Možete jednostavno deinstalirati aplikacije koje više ne želite koristiti postavke .
-
Nadogradite svoje dijelove računala
Ako ništa ne pomaže, možda je vrijeme za nadogradnju računala. Potražite mogućnost izrade vlastitog osobnog računala ili kupite novo prijenosno računalo!
Windows instalacijski modul radnik visoka upotreba procesora
Završne misli
Ako ste bili frustrirani sporom brzinom vašeg računala, nadamo se da ste uživali u ovom članku — jer čitanje online članaka o optimizaciji stabilnosti računala ne bi trebalo biti kao posao!
Ako imate pitanja ili trebate pomoć s ovim savjetima, slobodno nam se obratite! Rado ćemo odgovoriti na sva pitanja vezana uz tehnologiju koja nam se pojave. Kontaktirajte nas putem e-pošta, live chat i telefon svaki dan u tjednu!
Dobijte rani pristup našim postovima na blogu, promocijama i kodovima za popust kada se pretplatite na naš bilten! Dobit ćete najbolju cijenu za sve proizvode koje nudimo . Želite više članaka od nas? Provjerite našu stranicu bloga za više tehničkih članaka koji se redovito ažuriraju!
Preporučeni članci
» Kako ubrzati pokretanje sustava Windows 10 - Učinite pokretanje sustava Windows bržim
» Kako optimizirati Windows 10 za igranje
» Kako pronaći mapu za pokretanje u sustavu Windows 10
» Kako popraviti Windows Explorer koji ne reagira na Windows 10
Za više članaka, pogledajte naš Blog i Centar za pomoć !