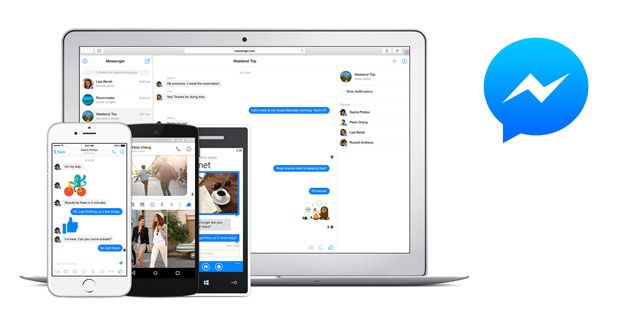Minecraft je popularna video igra za sve skupine i uzraste, ali ponekad igrači mogu imati problema pri pokušaju pokretanja igre. Jedan od tih problema je taj što se Minecraft ne pokreće na Windows 10 ili 11 uređajima. U ovom ćemo vam članku pokazati kako riješiti ovaj problem i ponovno pokrenuti svoju omiljenu videoigru!

Minecraft postoji već godinama i prošao je kroz mnoge promjene. Minecraft se može igrati na Windows 10 i Windows 11, ali postoje trenuci kada se Minecraft neće pokrenuti čak i ako je vaš sustav kompatibilan. Ako se Minecraft ne otvara, možda imate problem na računalu zbog kojeg se ne može pokrenuti.
U ovom članku ćemo govoriti o tome kako popraviti Minecraft ako se ne pokreće! Ovo su koraci koje trebate slijediti. Tada možete ponovno igrati Minecraft!
Zašto se Minecraft ne otvara? Moguci uzroci
Mnogo je razloga zašto se Minecraft možda ne pokreće u sustavu Windows. Evo popisa nekih mogućih grešaka i zašto se one mogu dogoditi na računalu ili prijenosnom računalu:
- Minecraft proces je već pokrenut . Ako ste već pokrenuli Minecraft, ali se pokretač zaglavio, možda se neće moći ponovo otvoriti. Sve što trebate učiniti je prekinuti pokrenute procese i pokušati ponovno.
- Aplikacija blokira Minecraft . Postoji mogućnost da aplikacija instalirana na vašem računalu blokira otvaranje Minecrafta.
- Vaša Minecraft instalacija je oštećena . S vremenom se vaša instalacija Minecrafta može oštetiti. Da biste to popravili, možete ponovno instalirati igru — nakon što ste spremili svoje svjetove, naravno!
- Nemate najnoviju verziju Jave . Ako koristite Java izdanje Minecrafta, trebate instalirati potrebne Java datoteke na svoj uređaj prije nego što možete igrati igru. Ako vam Java nedostaje ili je zastarjela, Minecraft se možda neće otvoriti.
- Minecraft misli da vaš sustav nije kompatibilan . Čak i ako vaša konfiguracija zadovoljava minimalne zahtjeve za pokretanje Minecrafta, može misliti drugačije. Ovo je čest problem za ljude s AMD grafičkim karticama.
- Imate instalirane modove . Modovi su kodovi koje su napisale treće strane koje izravno modificiraju Minecraft. Ako se igrate s modovima, moguće je da nisu kompatibilni s vašom igrom i uzrokuju da se ne može pokrenuti.
Ako sumnjate da je nešto od ovoga moglo uzrokovati da se Minecraft ne pokrene na vašem uređaju, nastavite čitati kako biste saznali kako riješiti te probleme! Odmah ćete se vratiti na pravi put da ponovno igrate ovu nevjerojatnu videoigru.
Kako popraviti da se Minecraft ne pokreće u sustavu Windows
Metoda 1. Završite sve Minecraft procese u pozadini
Prvo što možete pokušati je prekinuti sve trenutne Minecraft procese na vašem računalu. Ako se vaša igra Minecraft ne pokrene, možda je zapela u pozadini Windowsa i nemate mogućnosti da se vratite u nju!
Ipak, ne brinite - imamo jednostavno rješenje koje će raditi svaki put. Evo detaljnih uputa o tome kako popraviti Minecraft koji se ne pokreće ako se Minecraft procesi izvode u pozadini:
- Desnom tipkom miša kliknite prazan prostor na programskoj traci i odaberite Upravitelj zadataka iz kontekstnog izbornika.

- Ostanite na Procesi tab. Pomičite se prema dolje dok ne vidite bilo koji Minecraft proces na aktivnom popisu, a zatim ga odaberite tako da jednom kliknete na njega.
- Nakon odabira Minecraft procesa, kliknite na Kraj zadatka dugme. Ovo će u potpunosti prekinuti proces. Svakako ponovite ove korake za sve pokrenute Minecraft procese.

- Nakon zatvaranja svih Minecraft procesa, pokušajte ponovno pokrenuti igru.
Metoda 2. Ažurirajte upravljački program svoje video kartice
Vaši upravljački programi održavaju rad vašeg hardvera. Ako upravljački programi nisu ažurirani, moguće je da će vaše aplikacije ne raditi ispravno. Ovo bi mogao biti razlog zašto se Minecraft ne otvara. Evo kako ažurirati upravljački program grafičke kartice:
Opcija 1. Ručno ažurirajte upravljački program adaptera zaslona
- Provjerite vrstu grafičke kartice koju koristite:
- pritisni Windows + R ključevi. Upišite ' dxdiag ” i pritisnite u redu dugme. Ovo je prečac za pristup alatu DirectX Diagnostics.

- Prebacite se na Prikaz tab. Pod, ispod Uređaj , zabilježite naziv i proizvođača vaše grafičke kartice.
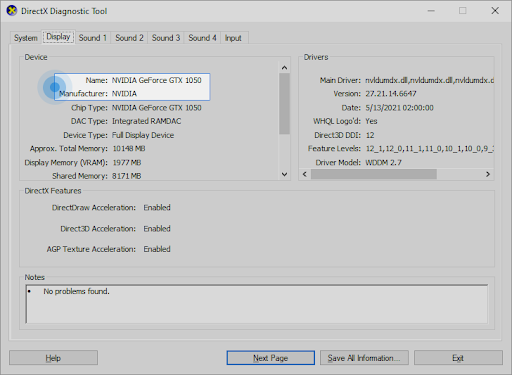
- pritisni Windows + R ključevi. Upišite ' dxdiag ” i pritisnite u redu dugme. Ovo je prečac za pristup alatu DirectX Diagnostics.
- Idite na web mjesto proizvođača, a zatim idite na njihovu stranicu za preuzimanje. Ovdje su neke od najčešćih web stranica proizvođača na kojima možete pronaći upravljačke programe za preuzimanje:
- Pronađite model svoje grafičke kartice pomoću ponuđenih alata za pretraživanje i preuzmite njezin najnoviji upravljački program.
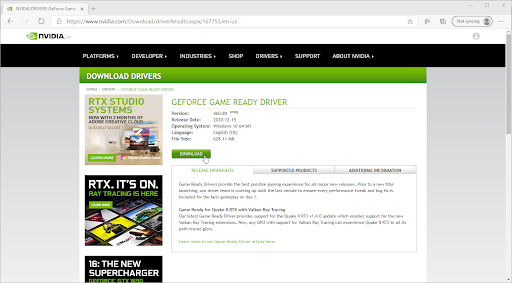
- Preuzmite i instalirajte najnoviji upravljački program dvostrukim klikom na preuzetu datoteku i slijedeći upute na zaslonu. Od vas se može tražiti da ponovno pokrenete uređaj.
Bilješka : Uvijek se pobrinite da uvijek preuzimate i instalirate ispravan upravljački program koji odgovara vašoj grafičkoj kartici. Ako niste sigurni, pokušajte pretražiti na Googleu ili kontaktirajte korisničku službu svog proizvođača.
Opcija 2. Automatski ažurirajte upravljački program adaptera zaslona
- pritisni Windows + R ključevi. Upišite ' devmgmt.msc ” bez navodnika i pritisnite gumb OK. Ovo će vas odvesti do prozora Device Manager.

- Proširite Adapteri zaslona odjeljak klikom na ikonu strelice s lijeve strane. Desnom tipkom miša kliknite trenutni upravljački program, a zatim odaberite Ažurirajte upravljački program opcija.

- Kliknite na Automatski tražite ažurirani upravljački program kako biste sustavu Windows 10 omogućili automatsko ažuriranje upravljačkog programa. Kada završite, slobodno izađite iz Upravitelja uređaja i ponovno pokrenite računalo.

Opcija 3. Ažurirajte svoje upravljačke programe pomoću aplikacije treće strane
Iako nije potrebno koristiti aplikaciju treće strane za ažuriranje upravljačkih programa, to je opcija koja je dostupna svima Korisnici sustava Windows 10 . Također možete pronaći i preuzeti alate za ažuriranje trećih strana kao što su Driver Booster, DriverHub ili DriverPack Solution za automatsko ažuriranje upravljačkih programa.
Većina tih alata je besplatna i jednostavna za korištenje. Ako niste zadovoljni uslugom, preporučamo da na internetu potražite naprednije aplikacije.
Uvijek provjerite je li aplikacija koju koristite pouzdana. Neke aplikacije koje nude popravak ili ažuriranje upravljačkih programa sadrže zlonamjerni softver, adware ili špijunski softver. Preporučamo pretraživanje naziva proizvoda i čitanje recenzija stvarnih korisnika prije preuzimanja softvera.
zašto se moj vanjski pogon ne prikazuje
Metoda 3. Uklonite sve modove
Ako koristite modove za Minecraft, postoji velika mogućnost da su oni razlog zašto se igra ne otvara. Mnogi modovi izravno uređuju kod Minecrafta i ostavljaju puno prostora za pogreške, posebno ako mod nije ažuriran dugo vremena. Evo kako ukloniti modove na Minecraftu:
- pritisni Windows + R ključevi. Upišite ' %podaci aplikacije% ” bez navodnika i pritisnite gumb OK. Ovo će pokrenuti prozor File Explorer s Mapa AppData otvorena.

- Dvaput kliknite na mapu s nazivom .minecraft da ga otvorim. U ovoj mapi možete pronaći većinu datoteka igre Minecraft, uključujući svoje spremljene svjetove, podatke o igračima i moguće modifikacije.

- Desnom tipkom miša kliknite na mapu pod nazivom ' modovi ” ako ga možete vidjeti na popisu datoteka. Na kontekstnom izborniku kliknite na Izbrisati opcija.

- Nakon brisanja mape mods, otvorite Minecraft pokretač. Provjerite jeste li odabrali nepromijenjenu, službenu instalaciju Minecrafta, kao što je Najnovije izdanje (1.17.1) .

- Klik igra i provjerite možete li otvoriti igru. Ako se i dalje ne pokreće, isprobajte sljedeći savjet!
Metoda 4. Pokrenite Minecraft kao administrator
Mnogi igrači su izvijestili da pokretanje Minecrafta s administratorskim dopuštenjima rješava problem nepokretanja. Evo kako to možete učiniti.
- Otvorite traku za pretraživanje na programskoj traci klikom na ikonu povećala. Također ga možete iznijeti s Windows + S prečac na tipkovnici.
- Tip Minecraft u okviru za pretraživanje. Kada ga vidite u rezultatima, kliknite ga desnom tipkom miša i odaberite Pokreni kao administrator . Ako koristite lokalni račun koji nema administratorske ovlasti, kliknite ovdje prvi.

- Kada to zatraži Kontrola korisničkog računa (UAC), kliknite Da kako biste omogućili pokretanje igre s administrativnim dopuštenjima.
- Provjerite možete li pokrenuti Minecraft.
Metoda 5. Privremeno onemogućite antivirusni program
Ponekad vaša antivirusna aplikacija može detektirati druge aplikacije kao 'lažno pozitivne', što znači da lažno detektira bezopasni program kao zlonamjerni softver. U tom slučaju trebate privremeno isključiti antivirusnu aplikaciju, a zatim pokušati pokrenuti Minecraft.
- Desnom tipkom miša kliknite prazan prostor na programskoj traci i odaberite Upravitelj zadataka iz kontekstnog izbornika.

- Prebacite se na Pokretanje pomoću izbornika zaglavlja koji se nalazi na vrhu prozora. Ovdje pronađite svoju antivirusnu aplikaciju s popisa i odaberite je jednom klikom na nju.
- Klikni na Onemogući gumb sada vidljiv u donjem desnom kutu prozora. Ovo će onemogućiti pokretanje aplikacije kada pokrenete uređaj.

- Ponovno pokrenite računalo i provjerite možete li igrati Minecraft nakon ove promjene. Ne zaboravite nakon toga ponovno uključiti antivirusnu aplikaciju!
Metoda 6. Pokrenite Minecraft u načinu kompatibilnosti
Postoji mogućnost da će postavljanje Minecrafta da radi u načinu kompatibilnosti riješiti problem s njegovim nepokretanjem. Kompatibilnost možete jednostavno promijeniti slijedeći ovaj vodič.
tvrdi disk se ne pojavljuje na računalu
- Desnom tipkom miša kliknite ikonu Minecraft na radnoj površini. Iz kontekstnog izbornika kliknite na Svojstva .

- Prebacite se na Kompatibilnost pomoću izbornika u području zaglavlja. Zatim provjerite je li Pokrenite ovaj program u načinu kompatibilnosti za opcija je označena. Time će padajući izbornik postati dostupan.
- Odaberite bilo koje Windows 8 ili Windows 7 među dostupnim opcijama, a zatim kliknite primijeniti .

- Provjerite možete li igrati Minecraft nakon primjene ove promjene. Ako se igrica i dalje ne pokreće, postoje još neke stvari koje možete pokušati!
Metoda 7. Izbrišite roaming mapu Minecraft (ponovno instalirajte Minecraft)
Ako do sada ništa nije uspjelo u vraćanju Minecrafta, možda ćete morati ponovo instalirati igru. To se može učiniti nakon deinstaliranja i ponovnog preuzimanja pokretača sa službene web stranice. Provjerite znate li svoje podatke za prijavu prije nego isprobate ovu metodu! Trebat će vam za autorizaciju vašeg računa i ponovno preuzimanje Minecrafta.
Većina vaše Minecraft instalacije može se pronaći u jednoj mapi. Ako izbrišete ovu mapu i njezin sadržaj, Minecraft Launcher morat će ponovno preuzeti ispravne datoteke. Ovo može popraviti oštećene ili nedostajuće datoteke igre i omogućiti vam pokretanje Minecrafta.
Bilješka : Ako ste već igrali Minecraft prije i želite spremiti svoje igrane svjetove, svakako napravite rezervnu mapu i u nju smjestite svoje spremljene datoteke! Ne znate kako sigurnosno kopirati svoje Minecraft svjetove? Kliknite ovdje !
- pritisni Windows + R ključevi. Upišite ' %podaci aplikacije% ” bez navodnika i pritisnite gumb OK. Ovo će pokrenuti prozor File Explorera s otvorenom mapom AppData.
- Kliknite desnom tipkom miša na mapu pod nazivom .minecraft da biste otvorili njegov kontekstni izbornik. Odaberite Izbrisati opciju iz dostupnih izbora. Posljednje upozorenje: sigurnosno kopirajte sve podatke igrača, spremljene svjetove, pakete resursa ili modifikacije koje želite zadržati!

- Nakon brisanja mape, otvorite Minecraft Launcher (po mogućnosti kao administrator) i pričekajte da preuzme potrebne datoteke. Nakon što je postupak završen, kliknite na igra i provjerite možete li pokrenuti Minecraft.
Metoda 8. Zatvorite problematične aplikacije
Neke aplikacije ometaju Minecraft i mogu uzrokovati da se ne pokrene. Možete izaći iz ovih aplikacija pomoću Upravitelja zadataka (koraci se mogu pronaći u Metodi 1.), a zatim ponovno pokušati otvoriti igru.
Pronašli smo mnogo softvera koji bi mogao dovesti do ove pogreške. Prijavljeno je da ove aplikacije uzrokuju probleme jer se Minecraft ne pokreće:
- Discord, uključujući javnu beta test verziju
- PCKeeper
- Zavjetne oči
- Qustodio
- D3DGear
- GeForce iskustvo
- Razer Synapse i Razer Cortex
- Pozdrav Unblockeru
- Antivirusne aplikacije trećih strana kao što su AVG Antivirus, BitDefender, ESET Antivirus itd.
Metoda 9. Pokušajte koristiti pokretač MultiMC
Iako je MultiMC pokretač treće strane, on vam omogućuje bolje upravljanje vašim Minecraft instalacijama. Mnogi su korisnici potvrdili da su uspjeli pokrenuti Minecraft putem pokretača MultiMC umjesto korištenja službenog. Evo kako preuzeti i instalirati pokretač MultiMC:
- Otvori MultiMC preuzimanje stranici u bilo kojem web pregledniku po vašem izboru. Klikni na Preuzmite i instalirajte stranicu iz izbornika u oknu s lijeve strane.

- Pritisnite gumb koji odgovara vašem operativnom sustavu i pričekajte da se instalacijski program preuzme. To može potrajati nekoliko minuta, ovisno o vašoj internetskoj vezi.

- Dođite do lokacije na koju ste spremili instalacijski program. Prema zadanim postavkama ovo bi trebalo biti vaše Preuzimanja mapa. Desnom tipkom miša kliknite program za instalaciju (obično se zove nešto poput mmc-stable-win32.zip ) i odaberite Raspakiraj sve .

- Klik Ekstrakt i pričekajte da vaš sustav izdvoji sadržaj datoteke. Kada je gotovo, idite na MultiMC > MultiMC.exe i pokrenite aplikaciju. Od sada biste trebali moći igrati igru putem ovog pokretača!
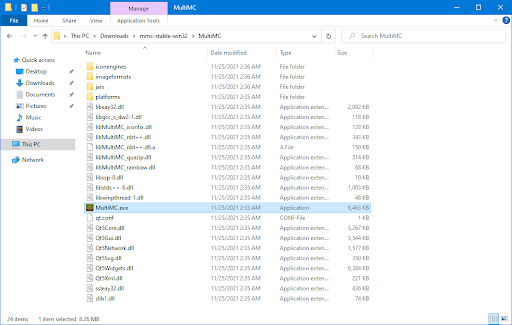
Završne misli
Nadamo se da vam je ovo pomoglo da obnovite Minecraft i da sada možete igrati! Ako se igra i dalje ne pokreće, preporučujemo da se obratite Mojang ili Microsoftova podrška za osobnu pomoć! Provjerite imate li račun o kupnji i podatke o računu kako bi vam mogli pomoći u pokretanju Minecrafta.
Ako i dalje imate pitanja o tome kako riješiti druge probleme sa sustavom Windows ili tražite više tehničkih članaka o raznim temama, pogledajte naše Blog i Centar za pomoć !
Dobijte rani pristup našim postovima na blogu, promocijama i kodovima za popust kada se pretplatite na naš bilten! Dobit ćete najbolju cijenu za sve proizvode koje nudimo . Želite više članaka od nas? Provjerite našu stranicu bloga za više tehničkih članaka koji se redovito ažuriraju!
Preporučeni članci
» Kako optimizirati Windows 10 za igranje
» Kako promijeniti DPI miša u sustavu Windows 10
» Kako popraviti kašnjenje miša na Windows 10
Imate pitanja? Trebate osobnu podršku? Kontaktirajte nas putem e-pošta, live chat i telefon svaki dan u tjednu!