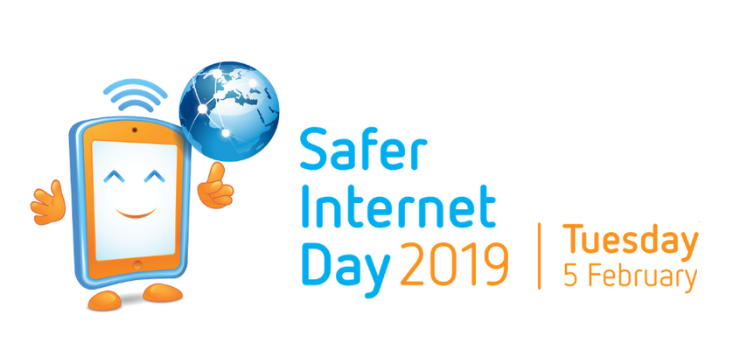Tamne teme koje se nazivaju i Noćni način rada popularne su posljednjih godina. Mnogi korisnici preferiraju aplikacije i web stranice u mračnom načinu, jer su lakše na oko, a često izgledaju i privlačnije. No jeste li znali da i za Windows 10 možete omogućiti tamni način rada?

U ovom ćete članku naučiti kako omogućiti tamni način rada u sustavu Windows 10, kao i Windows Explorer File Explorer.
Napominjemo da je ova značajka dodana u ažuriranje za Windows 10 - kako biste bili sigurni da imate verziju s podržanim tamnim načinom rada, ažurirajte Windows 10 do najnovije verzije.
Kako omogućiti tamni način rada za Windows 10

Ako želite da se vaš sustav, uključujući programsku traku, izbornik Start i granice programa prikazuju u mračnom načinu, slijedite korake u nastavku. Imajte na umu da to ne mijenja programe ni sam File Explorer.
- Otvori Postavke aplikaciju klikom na ikonu zupčanika u izborniku Start. Možete i otvoriti aplikaciju pritiskom na Windows i Ja tipke na tipkovnici.

- Klikni na Personalizacija pločica.

- Prebacite se na Boje karticu pomoću izbornika u lijevom oknu.

- Pomaknite se prema dolje dok ne vidite Odaberite zadani način rada za Windows naslov. Ovdje odaberite Mračno za prelazak u mračni način.
Kako omogućiti tamni način rada za Windows 10 File Explorer

- Otvori Postavke aplikaciju klikom na ikonu zupčanika u izborniku Start. Možete i otvoriti aplikaciju pritiskom na Windows i Ja tipke na tipkovnici.

- Klikni na Personalizacija pločica.

- Prebacite se na Boje karticu pomoću izbornika u lijevom oknu.

- Pomaknite se prema dolje dok ne vidite Odaberite zadani način aplikacije naslov. Ovdje odaberite Mračno za prelazak u mračni način. To će odmah promijeniti ne samo File Explorer, već i sve programe koji podržavaju tamni način rada.

Završne misli
Ako vam je potrebna dodatna pomoć u vezi sa sustavom Windows 10, ne ustručavajte se obratiti se našem korisničkom timu koji vam je na raspolaganju 24 sata dnevno, 7 dana u tjednu kako bi vam pomogao. Vratite nam se radi informativnijih članaka koji se odnose na produktivnost i modernu tehnologiju!
Želite li primati promocije, ponude i popuste da biste dobili naše proizvode po najboljoj cijeni? Ne zaboravite se pretplatiti na naš bilten unosom adrese e-pošte ispod! Primajte najnovije vijesti o tehnologiji u svoju pristiglu poštu i prvi pročitajte naše savjete kako biste postali produktivniji.
Možda ti se također svidi
> Kako potražiti pomoć s istraživačem datoteka u sustavu Windows 10
> Kako popraviti Windows Explorer da ne reagira u sustavu Windows 10
> Kako se koristi podijeljeni zaslon u sustavu Windows 10