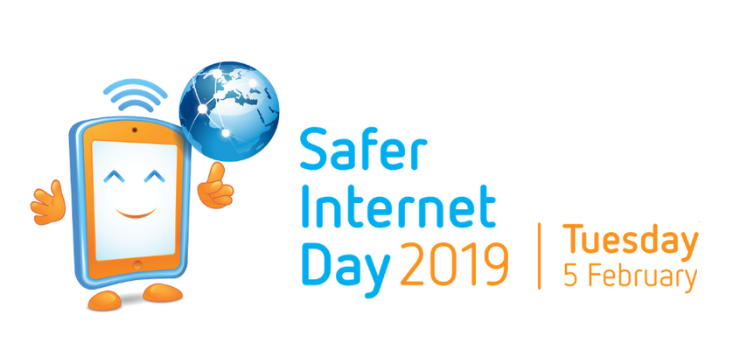Imate li trenutačno pogrešku Kernel Security Check Failure (pogreška provjere kernela) prilikom instaliranja ili pokretanja Windows 10? U ovom ćemo članku razmotriti kako popraviti ovaj zaustavni kôd i s lakoćom riješiti pogrešku.

Pogreške na plavom zaslonu, poznate i kao BSOD pogreške, često uzrokuju probleme korisnicima Windows 10. Oni mogu uzrokovati gubitak podataka, izbrisati vaš napredak, au nekim slučajevima i štetu na vašem uređaju. Srećom, svaka pogreška na plavom zaslonu dolazi s zaustavnim kodom koji pomaže identificirati zašto se pad dogodio i kako ga popraviti.
Ako ste upravo naišli na pogrešku na plavom zaslonu sa stop-kodom KERNEL_SECURITY_CHECK_FAILURE, ne brinite. U ovom ćemo članku pregledati svaku radnu metodu za rješavanje ovog problema u sustavu Windows 10.
Što je KERNEL_SECURITY_CHECK_FAILURE pogreška kod zaustavljanja?
Kada vaš sustav pretrpi fatalnu pogrešku, dobit ćete pogrešku na plavom zaslonu. Korisnici Windowsa pod nadimkom Plavi zaslon smrti, relativno je čest problem koji odmah zaustavlja vaš sustav i prisiljava ga na ponovno pokretanje.
To je bez sumnje nepredvidiva pogreška, ali to ne znači da ne možete ništa učiniti da se to ne dogodi dva puta iz istog razloga.
Većina pogrešaka na plavom zaslonu povezane su s uobičajenim računalnim pogreškama i problemima povezanim sa sustavom. Zbog toga Windows dobiva STOP pogrešku, što dovodi do pada sustava. To se događa bez upozorenja, što znači da se rad može izgubiti, a datoteke povremeno oštetiti. Svakako spremajte!

Stara verzija Plavog ekrana smrti iz baze znanja NeoSmart
U starijim verzijama Windowsa BSoD se doimao prilično neprijateljski, sa zaslonom s tekstom i tehničkim informacijama. To je u novijim verzijama promijenjeno u razumljiviji zaslon pogreške, što pojednostavljuje prepoznavanje pogreške.
Ako vaš kôd pogreške glasi KERNEL_SECURITY_CHECK_FAILURE, na pravom ste mjestu. Ta se pogreška obično pojavljuje nakon nadogradnje na stariju verziju sustava Windows 10 s ranije verzije. Međutim, to se može dogoditi slučajno dok upotrebljavate računalo. Bez obzira na scenarij, mi smo tu da vam pomognemo riješiti ga.
Uobičajeni uzroci pogreške provjere sigurnosne provjere jezgre
Za razliku od većine pogrešaka u sustavu Windows 10, uzroke pogrešaka na plavom zaslonu često je lako prepoznati. Ako trenutno imate posla s kodom za zaustavljanje neuspjeha provjere sigurnosti kernela, mogući su uzroci:
- Vaš je sustav zastario - Moguće je da je vaš sustav pretrpio neuspjeh Kernel Security Check jer je zastario. U ovom slučaju, sve što morate učiniti je nabaviti najnovije dostupno ažuriranje sustava Windows 10. Ažuriranja pomažu u zaštiti i često ispravljaju postojeće pogreške, pogreške i još mnogo toga.
- Na vašem sustavu imate zlonamjerni softver - Korisnici su izvijestili da je nakon skeniranja na zlonamjerni softver i uklanjanja identificiranih prijetnji riješen neuspjeh provjere sigurnosne jezgre. Moguće je da je vaš sustav zaražen zlonamjernim softverom koji uzrokuje pogrešku.
- Vozač je zastario ili nije kompatibilan - Slično vašem sustavu, i upravljački programi trebaju ažuriranja kako bi bili ažurirani kako bi funkcionirali kako je predviđeno. Ako je upravljački program star, mogao bi naići na probleme s kompatibilnošću s ostalim upravljačkim programima.
- Oštećene sistemske datoteke - Najvjerojatnije kao rezultat zlonamjernog softvera vaše datoteke sustava mogu biti oštećene. Te se datoteke mogu lako vratiti uz pomoć naredbi za SFC skeniranje i provjeru diska.
- Nezavisni antivirusni programi - Ako trenutačno upotrebljavate antivirus treće strane, to može uzrokovati smetnje u vašem sustavu. Preporučujemo da slijedite korake u nastavku da biste ga privremeno onemogućili i provjerili poboljšava li se vaša situacija.
Sad kad smo identificirali neke od uobičajenih uzroka pogreške na plavom zaslonu KERNEL_SECURITY_CHECK_FAILURE, vrijeme je za rješavanje problema.
Upozorenje : Neke metode u nastavku mogu funkcionirati samo ako možete pristupiti računalu bez rušenja. Ako se vaš uređaj potpuno ne može pokrenuti, preporučujemo da stupite u kontakt s Microsoftovim timom za korisničke usluge.
kako izračunati prelomnu točku u
Ispravljeno: kôd za zaustavljanje KERNEL_SECURITY_CHECK_FAILURE za sustav Windows 10
Upotrijebite ove metode da biste popravili pogrešku zaustavnog koda KERNEL_SECUEITY_CHECK_FAILURE u sustavu Windows 10:
Metoda 1. Ažurirajte Windows 10 na najnovije izdanje
Preporučujemo da prvo pokušate ažurirati na najnoviju verziju sustava Windows 10 i provjerite je li pogreška BSOD još uvijek prisutna. Ažuriranja mogu ispraviti programske pogreške, donijeti vam nove i korisne značajke, popraviti sigurnosne rupe i još mnogo toga. Evo kako možete ažurirati sustav Windows 10:
- Kliknite ikonu Windows u donjem lijevom dijelu zaslona da biste otvorili Izbornik Start . Odaberite Postavke , ili alternativno koristite Windows + Ja prečac.

- Klikni na Ažuriranje i sigurnost pločica. Ovdje možete pronaći većinu postavki sustava Windows Update i odabrati kada ćete primati ažuriranja.

- Obavezno zadržite zadano Windows Update tab. Klikni na Provjerite ima li ažuriranja opcija i pričekajte da Windows 10 pronađe dostupna ažuriranja.
- Ako vidite već prikazana ažuriranja, kliknite na Pogledajte sva neobavezna ažuriranja vezu da biste ih vidjeli i instalirali.

- Ako se pronađe ažuriranje, kliknite na Instalirati opcija i pričekajte da Windows 10 preuzme i primijeni potrebna ažuriranja. Nakon uspješne instalacije najnovije verzije sustava, provjerite vraća li se pogreška pogreške provjere sigurnosti kernela.
Metoda 2. Ažurirajte upravljačke programe
U nekim se slučajevima pogreška Kernel Security Check (Greška provjere sigurnosne provjere) može pojaviti na vašem uređaju kao rezultat zastarjelih upravljačkih programa. U ovom vodiču možete naučiti kako ažurirati upravljačke programe i potencijalno riješiti probleme koje su stvorili oni.
Ažuriranje upravljačkog programa samo je mogući hitni popravak za problem s plavim zaslonom. Ako vam ova metoda ne uspije, prijeđite na sljedeće rješenje!
- pritisni Windows + x tipke na tipkovnici, a zatim odaberite Upravitelj uređaja iz kontekstnog izbornika.

- Proširite sve odjeljke i provjerite jesu li neki upravljački programi zastarjeli. Obično, ako vozač ima problema, vidjet ćete žuti uskličnik koji označava da nešto nije u redu.

- Desnom tipkom miša kliknite bilo koji upravljački program koji treba ažurirati, a zatim odaberite Svojstva opcija iz kontekstnog izbornika.

- Prebacite se na Vozač , a zatim kliknite na Ažuriraj upravljački program dugme.

- Odaberite način ažuriranja upravljačkog programa. Možete dopustiti sustavu Windows 10 da automatski traži upravljački program ili ručno locirati novu datoteku upravljačkog programa koja se već nalazi na vašem računalu.

- Pričekajte da se instalacija upravljačkog programa dovrši. Ažurirajte sve druge upravljačke programe koji pokazuju pogrešku ili su zastarjeli.
- Preporučujemo ponovno pokretanje računala kako biste dovršili promjene stvorene novim upravljačkim programima. Sada biste trebali testirati je li pogreška BSOD još uvijek prisutna.
Metoda 3. Provjerite ima li pogrešaka na disku
Problem s provjerom sigurnosti kernela može biti uzrokovan pogreškama pogona prisutnim u vašem sustavu. Srećom, to se može popraviti ugrađenim skenerom. Sve što trebate je slijediti upute u nastavku:
- Otvorite a File Explorer s programske trake ili pomoću programa Ctrl + JE tipkovni prečac.
- Kliknite ovo računalo u oknu s lijeve strane. Desnom tipkom miša kliknite sistemski pogon, a zatim odaberite Svojstva iz kontekstnog izbornika.

- Prebacite se na karticu Alati, a zatim kliknite na Ček dugme. Da biste mogli koristiti ovu značajku, možda će vam trebati pristup administratorskom računu.

- Klikni na Skeniraj pogon mogućnost pokretanja detaljnog postupka skeniranja na pogonu sustava. To može trajati dugo vremena, ovisno o vašem uređaju.

- Dopustite skeniranju da provjeri i identificira probleme s pogonom. Ako se pronađe pogreška, slijedite upute na zaslonu da biste je popravili.
Metoda 4. Provjerite ima li problema s memorijom
Slično problemima s pogonom, i problemi s memorijom (RAM-om) mogu se prepoznati ugrađenim Windows 10 skenerom. Sljedeći koraci prikazuju vam postupak pokretanja alata Windows Memory Diagnostics i eventualno zaustavljanje pogreške na plavom zaslonu.
- Otvorite traku za pretraživanje na programskoj traci klikom na ikonu povećala. Također možete to pokrenuti pomoću Windows + S tipkovni prečac.
- Tip Dijagnostika memorije u okvir za pretraživanje i kliknite prvi rezultat pretraživanja.

- Pojavit će se novi skočni prozor. Svakako spremite datoteke prije nego što nastavite! Odaberi Ponovo pokrenite odmah i provjerite ima li problema (preporučeno) mogućnost pokretanja dijagnostike memorije.

- Kad se računalo ponovno pokrene, alat za dijagnostiku memorije pokušat će prepoznati sve pogreške i probleme u vezi s RAM-om. Ako se pronađe problem, odmah ćemo vam ga prijaviti.
Metoda 5. Pokrenite Provjeru sistemskih datoteka i naredbe ‘chkdsk’
The Provjera sistemskih datoteka je alat koji je prema zadanim postavkama dostupan u većini verzija sustava Windows. Zove se i SFC skeniranje, a to je vaš najbrži način da automatski popravite oštećene sistemske datoteke i mnoštvo drugih problema.
Ako SFC skeniranje nije uspjelo, nastavite s koracima i pokušajte pokrenuti 'chkdsk' za popravak računala. Naredba Check Disk pokušava identificirati i riješiti se problema s diskom, što vam može pomoći u rješavanju problema s neuspjehom provjere sigurnosne jezgre.
- Otvorite naredbeni redak na jedan od sljedećih načina:
- Otvori traži na programskoj traci ili pak upotrijebite Ctrl + S tipkovni prečac za otvaranje trake za pretraživanje i pogled prema gore Naredbeni redak . Kada ga vidite u rezultatima, kliknite ga desnom tipkom miša i odaberite Pokreni kao administrator .

- pritisni Windows + R tipke na tipkovnici za prikaz Trčanje korisnost. Upišite cmd i pritisnite Ctrl + Shift + Unesi tipke na tipkovnici. Time pokrećete naredbeni redak s administrativnim dopuštenjima.

- pritisni Windows + x tipkovni prečac, a zatim odaberite Naredbeni redak (Admin) .

- Kada se od vas zatraži Kontrola korisničkog računa (UAC), kliknite Da kako bi se omogućilo pokretanje aplikacije s administrativnim dopuštenjima.
- Trebate pomoć? Pogledajte naš Kako od lokalnog korisnika napraviti administratora u sustavu Windows 10 vodič.
- Prvo ćemo pokrenuti Provjeru sistemskih datoteka. Upišite sljedeću naredbu i pritisnite Enter da biste je izvršili: sfc / scannow

- Pričekajte da SFC skeniranje završi skeniranje računala i popravak oštećenih datoteka. To može dugo potrajati da ne zatvorite naredbeni redak ili isključite računalo.
- Zatim unesite sljedeću naredbu i pritisnite Enter da biste je izvršili: chkdsk C: / f / r / x

- Ova naredba će provjeriti C: voziti. Ako je vaš Windows 10 instaliran na drugom pogonu, zamijenite naredbu u skladu s tim C: .
- Pričekajte da naredba Check Disk završi s izvođenjem. Pokušat će riješiti probleme s pogonom i oporaviti sve čitljive informacije. Ponovno pokrenite uređaj nakon izvršavanja obje naredbe.
Metoda 6. Upotrijebite alat za rješavanje problema s plavim zaslonom
BSOD, također poznat kao Blue Screen of Death pogreške prisutni su u sustavima Windows od samog početka. Ono što je nekad bilo zastrašujuće i često poražavajuće pitanje sada se može riješiti pokretanjem jednostavnog alata za rješavanje problema ugrađenog u sustav Windows 10.
Iako alat za rješavanje problema možda neće moći vratiti datoteke i napredak koji ste izgubili zbog pogreške neuspjeha provjere sigurnosti jezgre, on može pomoći u sprječavanju novog rušenja.
- Kliknite ikonu Windows u donjem lijevom dijelu zaslona da biste otvorili Izbornik Start . Odaberite Postavke , ili alternativno koristite Windows + Ja prečac.

- Klikni na Ažuriranje i sigurnost pločica. Ovdje možete pronaći većinu ugrađenih programa za rješavanje problema.

- Prebacite se na Rješavanje problema karticu pomoću lijevog okna. Ovdje biste trebali vidjeti alat za rješavanje problema s naslovom Plavi ekran .

- Ako Microsoftu ne podijelite pune dijagnostičke podatke, kliknite na Dodatni alati za rješavanje problema i pronađite Plavi ekran alat za rješavanje problema.

- Klikni na Pokrenite alat za rješavanje problema dugme.
- Pričekajte da alat za rješavanje problema identificira problem i primijeni sve moguće popravke. Napominjemo da se vaš uređaj tijekom ovog postupka može isključiti i ponovo pokrenuti. Kad završi, provjerite možete li pristupiti uređaju i koristiti ga.
Metoda 7. Privremeno onemogućite antivirus
Poznato je da antivirusne aplikacije uzrokuju probleme na računalima ometajući vaš sustav blokirajući pravilno funkcioniranje aplikacija i usluga. Možete testirati je li antivirus koji trenutno upotrebljavate uzrokuje li pogrešku Kernel Security Check Failure privremenim onemogućavanjem.
Imajte na umu da se ova metoda ne preporučuje jer je korištenje računala bez zaštite nesigurno. Nastavite samo ako ste svjesni mogućih rizika i imate sigurnosnu kopiju sustava kako biste poništili eventualnu štetu.
- Desnom tipkom miša kliknite prazan prostor na programskoj traci i odaberite Upravitelj zadataka .

- Ako se Upravitelj zadataka pokrenuo u kompaktnom načinu, svakako proširite pojedinosti klikom na Pojedinosti o načinu dugme.

- Prebacite se na Pokretanje karticu pomoću izbornika zaglavlja koji se nalazi na vrhu prozora. Pronađite svoj antivirusni program s popisa i odaberite ga klikom na njega jednom.

- Klikni na Onemogući gumb sada vidljiv u donjem desnom dijelu prozora. To će onemogućiti pokretanje aplikacije kada pokrenete uređaj.
- Ponovo pokrenite računalo i provjerite događa li se još uvijek problem s provjerom sigurnosti kernela. Ako želite ponovno omogućiti antivirus, jednostavno slijedite gornje korake i kliknite na Omogućiti dugme.
Završne misli
Vjerujemo da s ovim informacijama sada razumijete što je pogreška zaustavnog koda KERNEL_SECURITY_CHECK_FAILURE i možete je ispraviti pomoću metoda koje smo naveli.
Još jedna stvar
Ako vam je potrebna dodatna pomoć u vezi sa sustavom Windows 10, ne ustručavajte se obratiti se našem korisničkom timu koji vam je na raspolaganju 24 sata dnevno, 7 dana u tjednu kako bi vam pomogao. Vratite nam se radi informativnijih članaka koji se odnose na produktivnost i modernu tehnologiju!
Ako želite primati promocije, ponude i popuste kako biste dobili naše proizvode po najboljoj cijeni, pretplatite se na naš bilten unosom adrese e-pošte ispod! Primajte najnovije vijesti o tehnologiji u svoju pristiglu poštu i prvi pročitajte naše savjete kako biste postali produktivniji.
Uživate u savjetima? Molim te naprijed prijatelju. Jeste li proslijedili ovo? Dobrodošli. Više članaka ovdje. Ili se možete pretplatiti ovdje dolje :)
Možda ti se također svidi
Kako popraviti Došlo je do problema pri poništavanju pogreške računala u sustavu Windows 10
Ispravite neočekivanu pogrešku izuzeća trgovine u sustavu Windows 10 [Ažurirano]
Kako ispraviti pogrešnu pogrešku zaglavlja bazena u sustavu Windows 10