Ako naiđete na 'WslRegisterDistribution failed error' u sustavu Windows 10 s kodom 0x80070032 prilikom nadogradnje s jedne verzije WSL-a na drugu, niste sami.
Ovo je pogreška koju su prijavili različiti korisnici, posebno programeri.
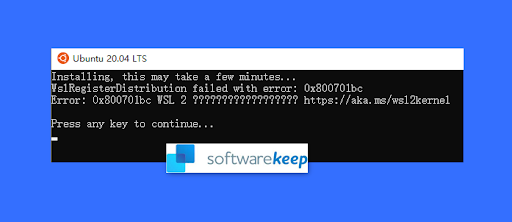
Programeri za svoj rad koriste Windows podsustav za Linux ili WSL. Ali ponekad WSL uzrokuje probleme u sustavu Windows 10. Najčešći problem je 'WslRegisterDistribution Failed with Error: 0x80370114.'
Dakle, u ovom ćete postu naučiti kako popraviti pogrešku 0x80070032 u Windows 10 i riješite se problema. Popravci koje smo ovdje dali izravni su i lako ih je pratiti.
youtube video audio nesinkroniziran
Započnimo!
Što je WslRegisterDistribution Failed s pogreškom: 0x80070032?
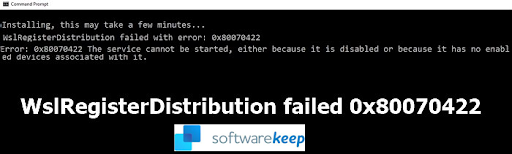
WSL je kratica za Windows Subsystem for Linux za Windows 10. Programerima omogućuje pokretanje Linux platforme na Windows uređaju. To znači da je izvrstan alat za programere u njihovom svakodnevnom razvoju. Kako?
Programeri koriste WSL za odabir svojih omiljenih distribucija Linuxa iz Microsoft Storea. Također im omogućuje izvršavanje nekih naredbi i alata iz naredbenog retka, uključujući grep, sed i awk.
Osim toga, programeri također koriste WSL alat za pokretanje Linux aplikacija u sustavu Windows (Windows 10) i za pokretanje Bash shell skripti u programima naredbenog retka.
Međutim, ponekad pokretanje naredbenog retka WslRegisterDistribution izbacuje neuspjelu pogrešku s kodom 0x80070032. To znači da se WSL nije mogao pokrenuti.
Potpuna poruka o pogrešci može se pojaviti na sljedeći način:
Instalacija, ovo može potrajati nekoliko minuta…
WslRegisterDistribution nije uspio s pogreškom: 0x80070032
Pogreška: 0x80070032 Zahtjev nije podržan.
Pritisnite bilo koju tipku za nastavak…
Iako se pogreška može činiti kao da Windows ima problema s instaliranjem WSL-a, mogla bi biti lažno pozitivna. Neki su korisnici instalirali WSL, ali su i dalje imali problem.
Čitati: Kako popraviti pogrešku 'API-Ms-Win-Crt-Runtime-l1-1-0.dll nedostaje' u sustavu Windows
Što uzrokuje pogrešku 0x80070032 u sustavu Windows 10?
WslRegisterDistribution nije uspio s pogreškom: 0x80370114 uglavnom se pojavljuje kada je Hyper-V usluga blokirana. To se događa tijekom instalacije Linux distribucije pomoću WSL-a.
Dolazi s porukom o pogrešci, 'Pogreška: 0x80370114 Operacija se ne može pokrenuti jer potrebna značajka nije instalirana.'
Također, kod pogreške WslRegisterDistribution failed 0x80070032 primarno se javlja jer je platforma virtualnog stroja vjerojatno onemogućena. Na primjer, to će se dogoditi ako je Linux podsustav onemogućen. Ponekad problem može biti i zlonamjerni softver koji se nalazi u vašem računalu i uzrokuje probleme s funkcionalnošću vašeg računala.
Postoje i slučajevi kada se prikazuje pogreška: 0x80370114 jer nema osnovne značajke za podršku sustava Windows 10.
U većini slučajeva vidjet ćete ovu pogrešku kada nadogradite ili ponovno instalirate najnoviju verziju WSL-a.
Budući da vam pogreška onemogućuje korištenje naredbenog retka temeljenog na WSL-u, morate je odmah popraviti.
Kako popraviti WslregisterDistribution Failed s pogreškom 0x80070032
Ako primate WslRegisterDistribution failed s pogreškom: 0x800701bc, to je problem s kernelom koji se može prilično brzo riješiti. Provjerite imate li administratorski račun koji ima dovoljno privilegija za ažuriranje jezgre Linuxa.
slušalice se ne prepoznaju Windows 10
Sljedeća rješenja mogu vam pomoći da riješite i popravite pogrešku WslregisterDistribution failed s kodom 0x80070032 u sustavu Windows 10:
1] Skenirajte svoje računalo u potrazi za zlonamjernim softverom
Ako imate WslregisterDistribution kod pogreške 0x80070032, vaša prva točka radnje trebala bi biti skeniranje vašeg računala kvalitetnim antimalware-om.
Skeniranje zlonamjernog softvera možete pokrenuti pomoću ugrađenog Windows Defendera. Koristite sljedeće korake:
- Pritisnite tipku Win + I za otvaranje postavki.
- Kliknite pločicu 'Ažuriranje i sigurnost'.
- U lijevom oknu kliknite 'Sigurnost sustava Windows'.
- Sada kliknite 'Zaštita od virusa i prijetnji' na popisu opcija.
- Pronađite i kliknite vezu opcija 'Skeniraj'.
- Odaberite opciju 'Potpuno skeniranje', a zatim kliknite 'Skeniraj sada'.
- Dopustite da se skeniranje izvede do kraja. Morate biti strpljivi jer ovaj proces može potrajati.
Ako Windows Defender ne daje pozitivne rezultate, možete koristiti a kvalitetan antivirusni program treće strane usluga po vašem izboru.
2] Omogućite WSL
Podsustav Windows za Linux možete omogućiti na dvije metode:
- Omogućite WSL pomoću uključivanja ili isključivanja značajki sustava Windows.
- Omogućite WSL pomoću Windows PowerShell.
Da biste omogućili WSL pomoću opcije Uključivanje ili isključivanje značajki sustava Windows, učinite sljedeće:
- Pritisnite tipku Windows.
- Upišite 'Uključi ili isključi značajke sustava Windows'.
- Sada kliknite aplikaciju da biste je otvorili.
- U prozorima 'Značajke sustava Windows' pronađite 'Podsustav Windows za Linux' i potvrdite okvir pokraj njega da biste ga omogućili.
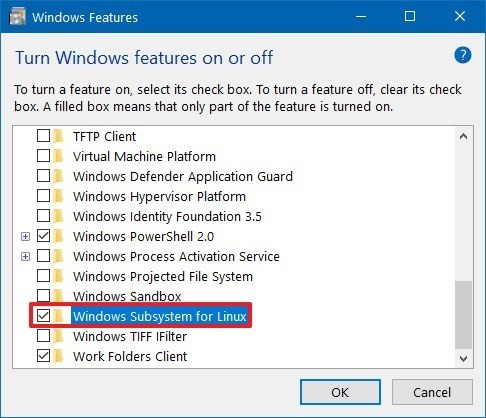
- Pritisnite OK.
- Automatski će pretražiti i instalirati neke potrebne sistemske datoteke, a zatim od vas tražiti da ponovno pokrenete računalo.
- Ponovno pokrenite računalo, a zatim provjerite radi li vaša distribucija Linuxa bez problema.
Slijedite korake u nastavku da omogućite WSL pomoću Windows PowerShell:
- Pritisnite tipku Win + X za otvaranje brzog izbornika sustava Windows.
- Na popisu stavki kliknite 'PowerShell (Administrator)'.
- Kliknite 'Da' i pojavit će se upit s 'Kontrola korisničkog računa' (UAC).
- Sada kopirajte i zalijepite ovu naredbu, a zatim pritisnite Enter: Enable-WindowsOptionalFeature -Online -FeatureName Microsoft-Windows-Subsystem-Linux
- Ovo će automatski započeti traženje i instaliranje nekih potrebnih datoteka podsustava Windows za Linux kako bi se omogućila značajka.
- Ako se to od vas zatraži, upišite 'Y' za ponovno pokretanje računala.
Ovaj proces će instalirati sve potrebne sistemske datoteke (ako se pronađu), a vaša distribucija Linuxa sada bi trebala raditi bez ikakvih problema.
3] Instalirajte virtualni stroj
Budući da je virtualni stroj sada neophodan za WSL verziju, važno ga je instalirati pomoću značajki sustava Windows ako to vaše računalo podržava. Koristite korake za valjanje:
- Pritisnite tipku Windows Start.
- Upišite 'Turn Windows Features'.
- Kliknite na aplikaciju 'Uključi ili isključi značajke sustava Windows' da biste je otvorili.
- Sada pronađite 'Virtual Machine Platform' i potvrdite okvir pokraj njega. Ovo će to omogućiti.
- Pritisnite OK.
Nakon što je ova značajka instalirana, možete pokušati nadograditi ili ponovno instalirati WSL aplikaciju i ona bi sada trebala raditi bez ikakvih problema.
4] Popravite problem s dopuštenjem datoteke
Ponekad ćete možda trebati preuzeti vlasništvo nad mapom Distro, izbrisati je i zatim ponovno instalirati kako biste riješili problem WslRegisterDistribution s kodom 0x80070032. Iako rijetko, ovo je rješenje uspjelo nekim korisnicima.
Upotrijebite ove korake da biste riješili problem s dopuštenjem datoteke:
- Pritisnite tipku Win + R za otvaranje dijaloškog okvira 'Pokreni'.
- Upišite ovu naredbu “%localappdata%\Packages\” zatim pritisnite Enter.
- Pronađite naziv mape Distro na popisu mapa.
- Kada pronađete distro mapu, desnom tipkom miša kliknite na nju i odaberite Svojstva.
- Sada prijeđite na karticu 'Sigurnost'.
- Kliknite na gumb 'Napredno'.
- Provjerite je li vaš račun među računima na popisu.
Nakon što završite s procesom, izbrišite mapu i ponovno instalirajte Distro, zatim provjerite ide li proces instalacije glatko.
5] Ponovno pokrenite uslugu LxssManager
LxssManager ili usluga životnog ciklusa instance Linuxa radi u pozadini za kontrolu operacija distribucije. Ponekad možete naići na pogrešku 0x80070032 ako se usluga LxssManager ne uspije pokrenuti ili je zapela u radu. Ponovno pokretanje ove usluge može ukloniti grešku u radu i riješiti vaš problem. Evo kako:
- Pritisnite tipku Win + R da biste otvorili naredbeni okvir 'Pokreni'.
- Upišite “Services.msc” i pritisnite Enter.
- Na popisu usluga pronađite “LxssManager”.
- Desnom tipkom miša kliknite na njega, a zatim kliknite 'zaustavi'.
- Pričekajte trenutak (dvije minute), zatim ponovno kliknite desnom tipkom miša i kliknite na start.
- Sada ponovno pokrenite WSL i provjerite je li uklonjena greška 0x80070032.
6] Pokrenite WSL iz Microsoft Storea
Ponekad distribucija Linuxa koju ste instalirali može imati pogrešku, što rezultira pogreškom nakon pokretanja WSL alata. To možete jednostavno izbrisati ponovnim pokretanjem WSL aplikacije izravno sa sučelja Microsoft Storea.
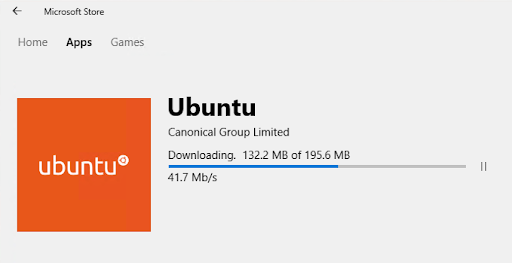
Slijedite korake u nastavku:
- Idite na programsku traku i kliknite Windows Search.
- Ovdje upišite Microsoft Store i pritisnite tipku Enter.
- Kliknite aplikaciju Microsoft Store.
- U gornjem desnom kutu prozora kliknite izbornik s tri točke.
- Odaberite Moja knjižnica.
- Dođite do lijevog okna prozora i kliknite Instalirano.
- Zatim se vratite na desno okno i odaberite svoju aplikaciju za distribuciju Linuxa.
- Pritisnite gumb Pokreni i provjerite je li problem riješen.
Završna riječ
To je to: nadamo se da ste ovim metodama uspjeli popraviti pogrešku WslRegisterDistribution failed 0x80070032 u sustavu Windows 10.
Sada bismo to željeli obratiti vama.
Podijelite ovaj članak sa svojim prijateljima, kolegama ili obitelji. Pomozite nam da im pomognemo.
Mogu li otvoriti dokument sa stranicama u programu Word
Također, prijavite se za naš bilten kako biste od nas primali promocije, ponude i popuste izravno u svoju pristiglu poštu. Pretplatite se sa svojom e-adresom ispod.
Također pročitajte
> Kako popraviti duplikat korisničkog imena na zaslonu za prijavu ili prijavu u sustavu Windows 10
> Kako popraviti nemogućnost preuzimanja privitaka iz Outlook Web App-a
> Popravite pogrešku 'Ulazna točka postupka nije locirana' u sustavu Windows 10


![Riješeno: operacija nije uspješno dovršena [Virus/PUP]](https://gloryittechnologies.com/img/helpcenter/A8/solved-operation-did-not-complete-successfully-virus/pup-1.png)